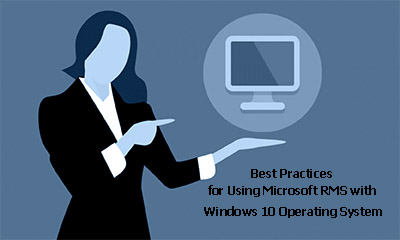Best Practices for Using Microsoft RMS with Windows 10
Using Microsoft RMS with Windows 10 OS? Windows 10 is a great Operating System, but it has a few new features that can cause issues when used with POS software such as Microsoft RMS.
By Sean Pride, Service Technician
To date, most Microsoft RMS and Windows users have probably upgraded to Windows 10. Windows 10 is a great Operating System, but it has a few new features that can cause issues when used with POS software such as Microsoft RMS. Follow this best practice guide to get the most out of your POS experience in a Windows 10 environment.
Install the SQL Server 2005 Backwards Compatibility Patch
If you’re using RMS, the SQL Server 2005 Backwards Compatibility Patch is a must. In previous versions of Windows, this patch was only required if you wanted to connect to the RMS database through the RMS Store Operations Administrator or Headquarters Administrator. With Windows 10, this patch must be installed before RMS. In fact, attempting to install RMS without it will result in an error. The patch can be downloaded from Microsoft’s website. Select SQLServer2005_BC_x64.msi for Windows 10 64-bit and SQLServer2005_BC.msi for 32-bit.
Disable Unnecessary Background Applications
By default, Windows 10 runs a number of applications in the background, such as the Xbox app. The average POS user is unlikely to use these, so consider disabling them to prevent valuable system resources from being eaten up. Follow these steps to disable background applications:
- Open Windows Settings.
- Click on Privacy.
- Click on Background apps.
- On the “Background apps” page, select one of the following options:
- Turn off the “Let apps run in the background” toggle switch to disable all apps.
- Turn off the toggle switches for the specific apps you don’t want to run in the background.
Don’t let Windows Manage your Default Printer
When this feature is enabled, Windows will automatically set the default printer to the one that was used most recently. As you can imagine, this can create some headaches when users attempt to print a full-page report and it defaults to a receipt printer. To avoid this confusion, disable this feature by following these steps:
- Open Windows Settings
- Click Devices
- Click on Printers and Scanners.
- Uncheck the box next to “Let Windows manage my default printer”
Disable Notifications
The Windows 10 notifications can be a helpful way to get updates about various applications, but it can also be a nuisance if it happens during a sale. Consider turning off the notifications feature on your POS machine to prevent any interruptions. To disable notifications, follow these steps:
- Open Windows Settings.
- Click System.
- Select “Notifications & actions”
- Change the slider next to “Get notifications from apps and other senders” to OFF.
By following the steps above, you can help to minimize issues and keep your system running smoothly. If you have any questions about your RMS system and Windows 10 compatibility or if you need assistance upgrading your operating system, contact our team today.
***
Sean Pride is a member of New West Technologies’ Service team. Leveraging seven years of experience in customer service and technical support, Sean has the customer service skills to explain complex issues in easy-to-understand terms, as well as the technical knowledge to implement and support a variety of IT solutions. Sean currently resides in California where he enjoys camping, PC building, and D&D.